IS 300 and IS 233
How to Use WS_FTP
This document
describes how to use the Windows software program WS_FTP to transfer a file to and
from your local computer to a CSULB server.
I. What is
FTP?
FTP
(File Transfer Protocol) is the simplest and most secure way to exchange files
over the Internet. Whether you know it or not, you most likely use FTP
all the time.
The most common
use for FTP is to download files from the Internet. Because of
this, FTP is the backbone of the MP3 music craze, and vital
to most online auction and game enthusiasts. In addition, the ability to
transfer files back-and-forth makes FTP
essential for anyone creating a Web page, amateurs and professionals alike.
When downloading
a file from the Internet you're actually transferring the file to your
computer from another computer over the Internet. This is why the T
(transfer) is in FTP. You may not know where the computer is that the file is
coming from but you most likely know it's URL or Internet address.
An FTP address
looks a lot like an HTTP, or Website, address
except it uses the prefix ftp:// instead of http://.
|
Example Website address: |
http://www.csulb.edu/ |
|
Example FTP site address: |
ftp://ftp.csulb.edu |
Most often, a
computer with an FTP address is dedicated to receive an FTP connection.
Just as a computer that is setup to host Web pages is referred to as a Web
server or Website, a computer dedicated to receiving an FTP
connection is referred to as an FTP server or FTP site.
What is
an FTP Site?
An FTP
site is like a large filing cabinet. With a traditional filing cabinet,
the person who does the filing has the option to label and organize the files
how ever they see fit. They also decide which files to keep locked and
which remain public. It is the same with an FTP site.
The virtual
'key' to get into an FTP site is the CSULB Email account :
UserID and Password will be a unique UserID
To make an FTP
connection you can use a standard Web browser (Internet Explorer, Netscape,
etc.) or a dedicated FTP software program, referred to as an FTP 'Client'.
When using a
Web browser for an FTP connection, FTP uploads are difficult, or sometimes
impossible, and downloads are not protected (not recommended for uploading or
downloading large files).
When connecting
with an FTP Client, uploads and downloads couldn't be easier, and you have
added security and additional features. For one, you're able to to resume a download that did not successfully
finish, which is a very nice feature for people using dial-up connections who
frequently loose their Internet connection.
What is
an FTP Client?
An FTP
Client is software that is designed to transfer files back-and-forth between
two computers over the Internet. It needs to be installed on your
computer and can only be used with a live connection to the Internet. You may download a version of FTP from my
page. (IS 233 and IS 300 class) select
Internet and Web Resources, this link will allow you to download an FTP
Program.
The classic FTP
Client look is a two-pane design. The pane on the left displays the files
on your computer and the pane on the right displays the files on the remote
computer.
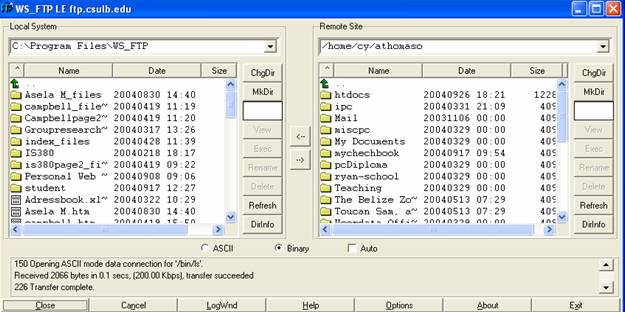
File transfers
are as easy as dragging-and-dropping files from one pane to the other or by highlighting
a file and clicking one of the direction arrows located between the
panes.
II. Setting up
a Session Profile
- When you open the program, you
will be in the Session Properties screen.
If there is a pre-existing profile in the template, click on the New button.
- Fill out the template as
follows:
Profile Name: yourname
(optional unless you have your own WS_FTP)
Host Name:
ftp.csulb.edu
Host Type: Unix
Standard
User ID: your userid (CSULB email account number)
Password: your password
(Check "Save Pwd" if desired)
Account: (leave blank)
3. Place your diskette in the A: drive now! Or if you have saved your work on the hard
drive, select drive such as T: or C:, etc.
.
III. File
transfers
- Get acquainted with the session
window
Local directory: The left side of the window shows the status
for the local directory. Underneath Local
System it shows A:\. All the files in the A drive are listed
alphabetically in the scrollable box underneath.
In the upper box, you can also see options for the T and C drives.
You can change to these drives by clicking on the drive letter and then
clicking on the ChgDir button.
Remote directory: The right side of the window shows the
status for the remote directory. Underneath Remote System it shows your login
directory, for example, /home/cy/userid. All the
files in this directory are listed alphabetically in the scrollable box
underneath.
click on the directory name htdocs. You must be inside this
directory to post your web page.
- Transfer the file
Click on the filename you want to transfer. The filename will be
highlighted. WS_FTP will set binary or ASCII file types automatically. You can
leave the default set to binary.
Transfer a file to Unix:
a)
Click on the filename to transfer in the Local System (left) side of the window
b)
Click on the arrow pointing right -->
Transfer a file to the A: drive:
a)
Click on the filename to transfer in the Remote System (right) side of the
window
b)
Click on the arrow pointing left <--
Leave the program
Click on the Exit button at the top right side of the
window.
If you just want to close your session and then connect to another machine,
click on Close, then Connect.
IV. Special
Features
WS_FTP allows for
basic file management. A few common options are noted below.
When you
highlight a file name, you can:
View
the file: Click on the View button
Rename the file: Click
on the Rename button
Delete the file: Click
on the Delete button
V. Making
changes to your index page
If you would like to
make changes to your index page, Use the FTP program to transfer the index.htm
and index-files from the server back to you’re A: drive or another
desirable drive. Follow the instructions
provided above in Section II and III.
Make changes using Word and save the work to A. Use the FTP Program to send from A to Server
as instructed in section II and III.