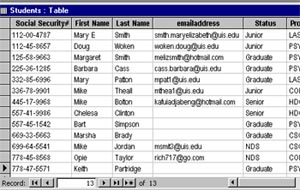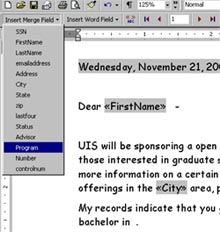Mail Merge to Email
Learning Goal:This short tutorial will teach you how to perform a mail merge to email using an Access database that stores the email address. An Access and Word file are included for the skill practice below Introduction:You may be familiar with mail merge, a feature that allows you to merge data like names and addresses with a form letter so that you end up creating individualized letters for each person in your data list. But did you know that if you maintain email addresses for your data in either Excel or Access, you can also merge directly to email? Each recipient receives a personalized email with only her/his name in the TO box. The body of the email message is also personalized with that recipients information. | ||||||||
Process ExampleData Storage InformationFirst, create your data (if necessary).
Begin the Process in Word
|
|
Figure 1- Student data stored in an Access table. Some students have provided their email address, which are stored as text.
Figure 2 - Click where you want merge fields to appear, then click the Insert Merge Field button | ||||||
Practice
| ||||||||