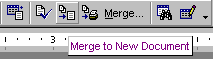Using Mail Merge
Preparing a form letter with Word and Excel
The first step is to prepare the data source from which information will be inserted into the form letter.
Step 1.Open Microsoft Excel.
The excel worksheet will take the place of a database. A database has field names for each type of information entered. Common field names are First Name, Last Name, Telephone, and zip code. The field names you choose will be determined by the form letter you want to produce. For this activity we will use the following field names:
- First name
- Last name
- Subject
- Class period
- Average grade
Step 2.Field names must be entered in the cells across row 1. Type "First name" in cell A1. Press the Tab key to move to cell B1 and type "Last name." Continue until each of the field names above have been entered. Do not worry if the cell is not wide enough. Your worksheet will probably look somewhat like the one you see below:
Step 3.Place your cursor over the "A" in the column heading and drag to the right unto you reach the "E" column heading. All five columns will be highlighted.
Step 4.Place the cursor on the light gray line between and two of the highlighted headings. When your cursor turns into a double headed arrow, click and drag to the right. All columns will become wider.
Step 5.Enter four lines of data. Create your own or copy what you see below:
Step 6.Save the worksheet. Remember where you saved it. I recommend saving to the desktop. Close the worksheet.
Step 7.Open Word. If a new blank document does not automatically open, go to the File menu and select New. Then open a new blank document
Step 8.It is not necessary to begin typing the form letter. You may start the mail merge process before typing anything.
Step 9.Go to the Tools menu and select Mail Merge. The Mail Merge Helper dialog box opens. As you make selections in this box other selections will become available.
Step 10.Click on the Create button and choose Form Letter from the drop down dialog box. That brings up the following dialog box. Select Active Window.
Step 11.The Mail Merge Helper box appears with choice 2 available now that you have made a selection. Select Get Data.
Step 12.You have already created the data source, so choose Open Data Source from the drop down dialog box.
Step 13.An Open Data Source dialog box will open and you must do two things.
- Navigate to the place where you saved the Excel worksheet. You will not see your saved worksheet yet.
- Change the Files of type: box by clicking on the down arrow and scrolling down to MS Excel Worksheets
Step 14.Open the worksheet that contains the data needed for this form letter. After selecting the worksheet Word asks you to make a selection. The only choice here is Entire Spreadsheet. Select OK. Making that selection will open the worksheet
Step 15.The worksheet opens in the background, and Word asks you to make one more selection. Recall that we started with a blank document. Of course there are no merge fields there. It is time to produce the letter. In other words, you will Edit Main Document.
Step 16.Making that selection brings you back to a blank Word document. Notice that a new toolbar, Mail Merge, has been placed with the toolbars above your document. Many buttons are gray because no field has been inserted into the letter yet.
Step 17.Type the following letter. In the first line, I did not type <<First_name>>. I put a space at the end of the word of and selected Insert Merge Field from the Mail Merge toolbar. Do the same in each place where you see text surrounded by the less than and greater than signs. The words will not show up in Word as purple, I did that for emphasis.